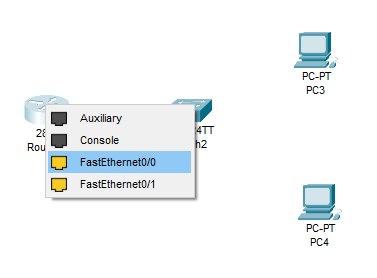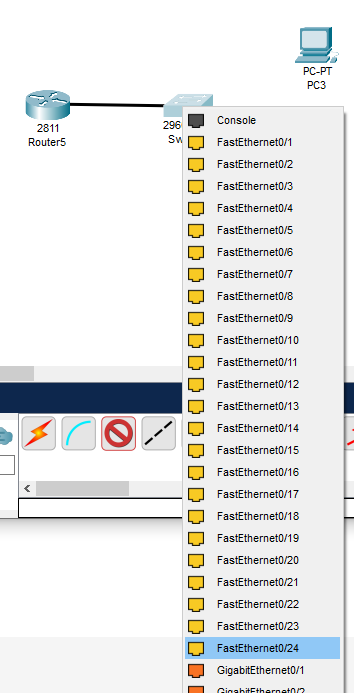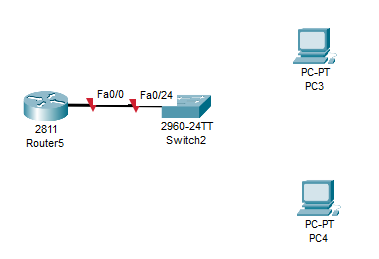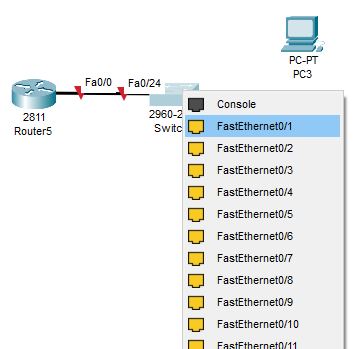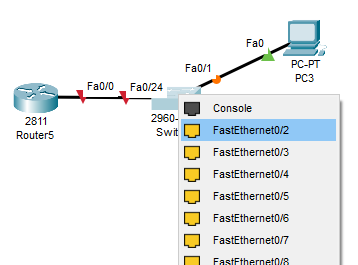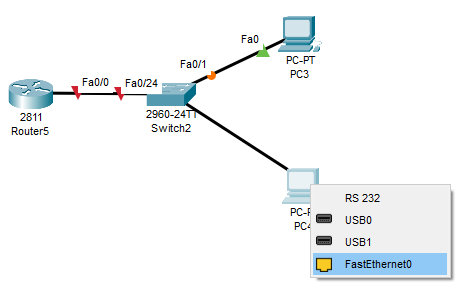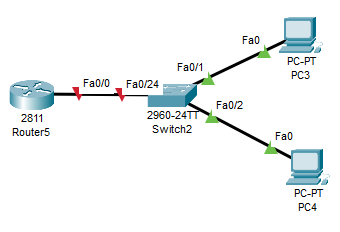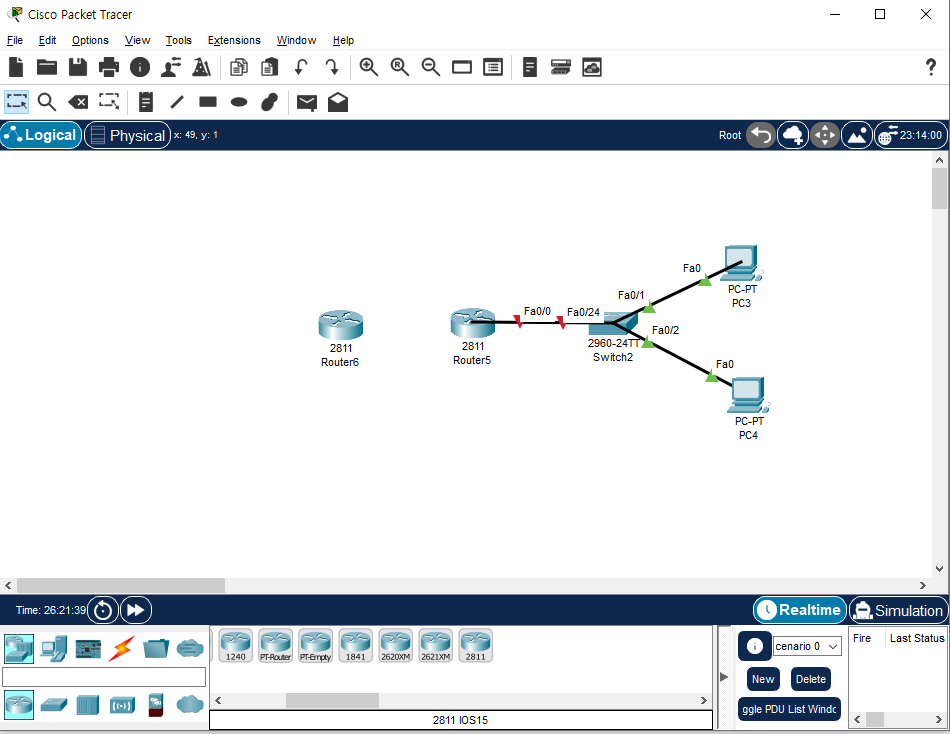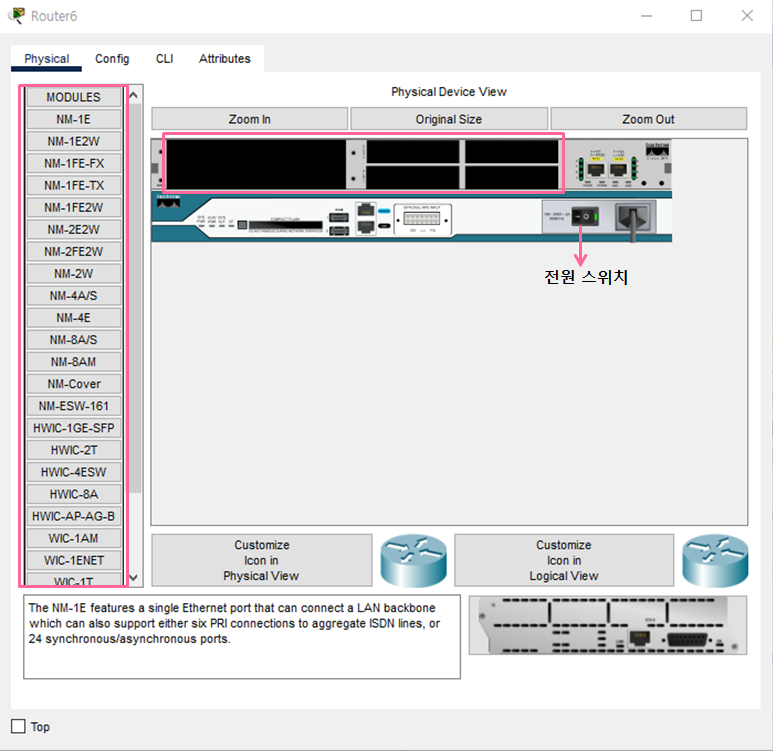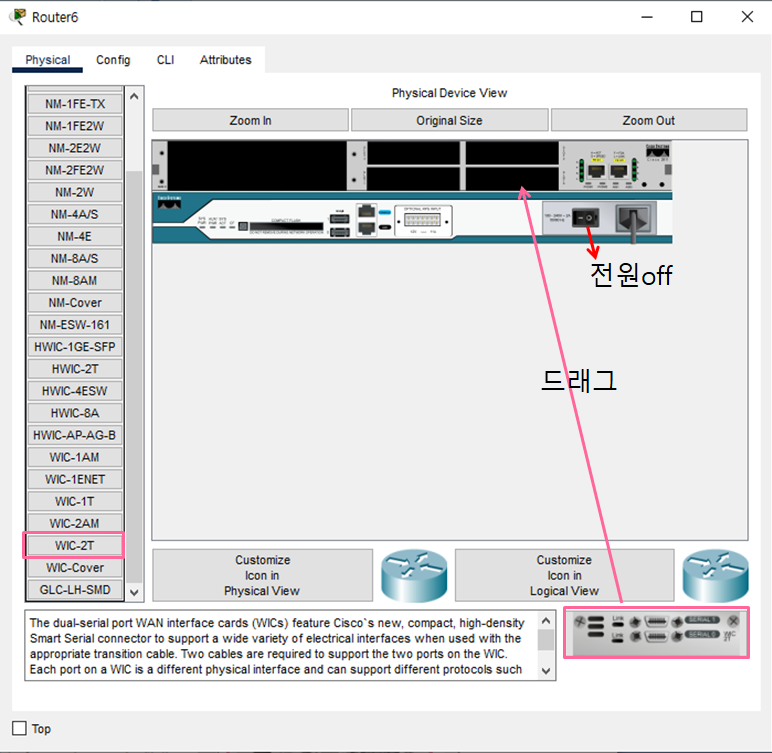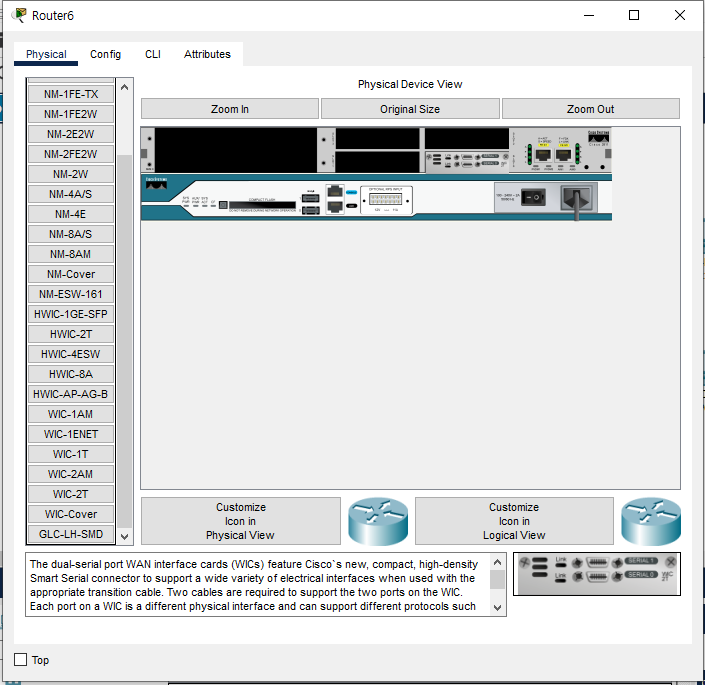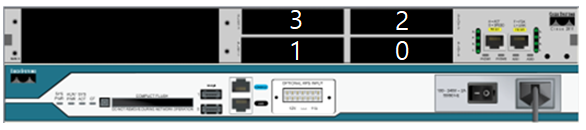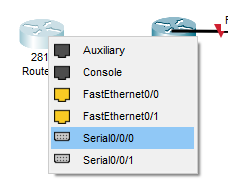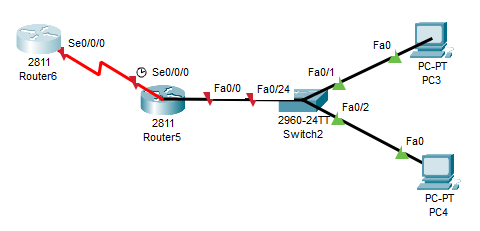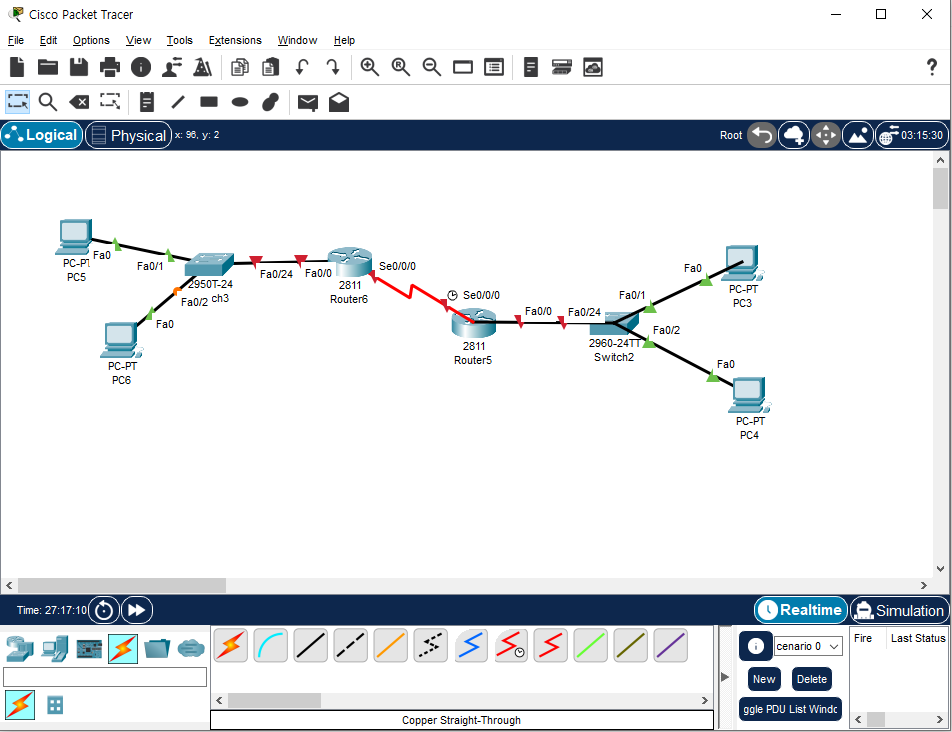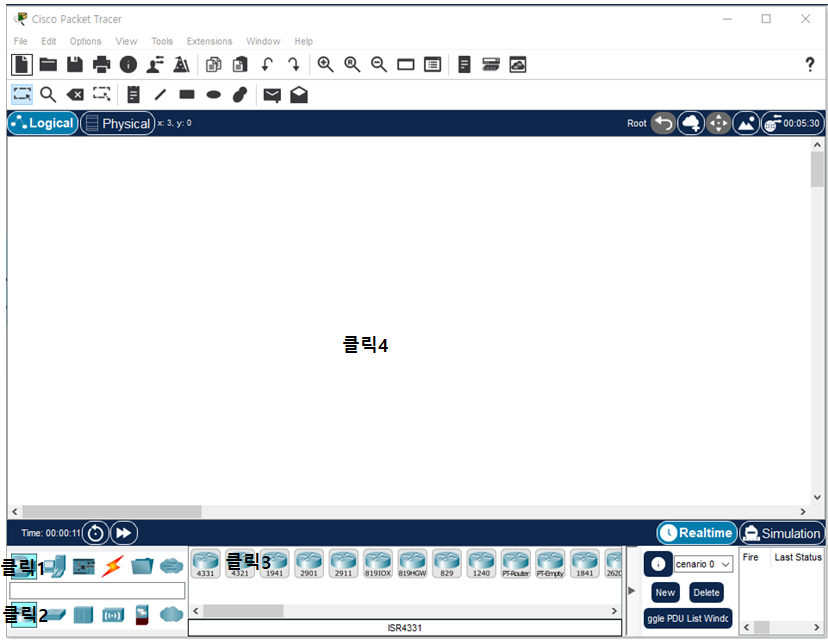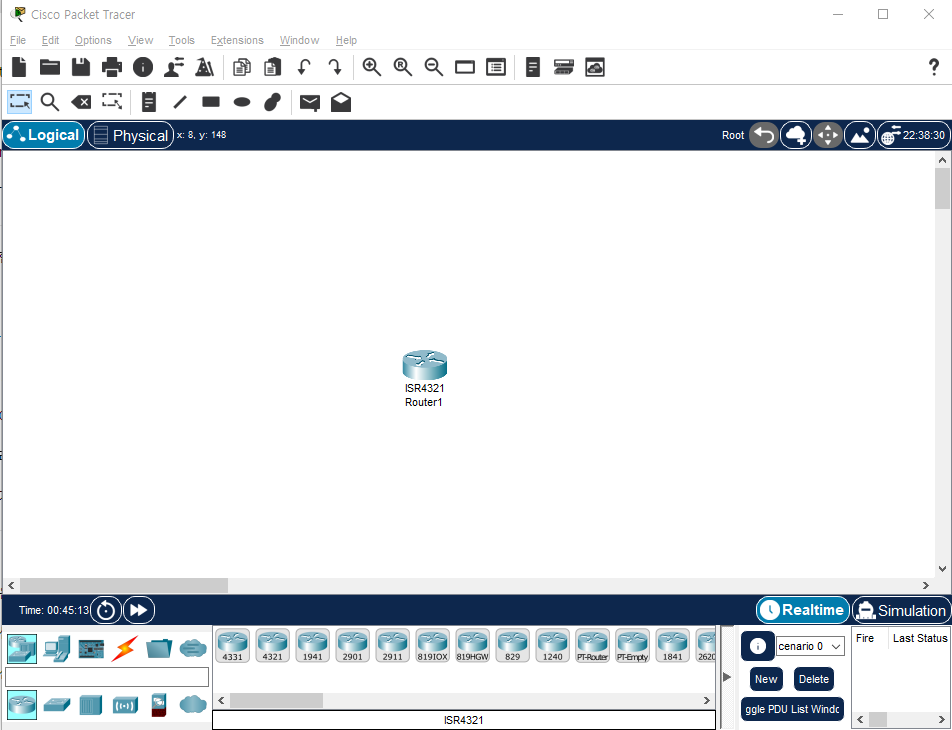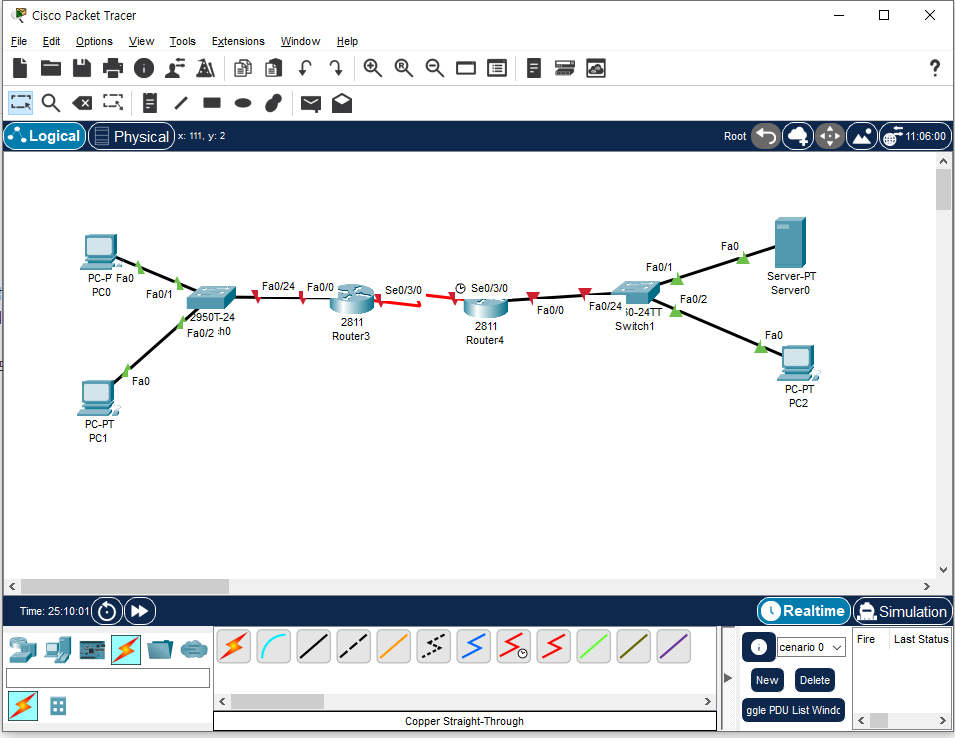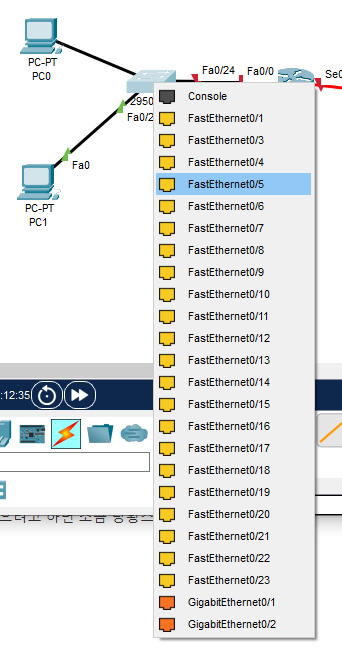지금 작성하는 포스트는 여러책을 보며 공부하면서 작성하는 것인데
일단 많은 부분은 '이기적 정보기기운용기능사'책을 참고하고 있다.
이기적 정보기기운용기능사 실기 기본서
최신 출제기준을 적용한 도서로, 정보기기운용기능사 실기 시험 경향을 분석하여 수험생들이 혼자서도 학습할 수 있도록 한 완벽 대비서다. Packet Tracer 프로그램 사용법과 시행처에서 공개한 샘
www.aladin.co.kr
1. 배너 설정
CLI창을 열거나 원격으로 장비에 접속했을때 사용자한테 보여주는 메시지를 설정할 수 있다.
이 내용은 내가 실무에 아직 들어가보질 않아서 모르겠는데 어지간한 책에서는 처음에 다 알려주는것 같다..
많이 쓰나..?
명령어는 이렇다.
> en
# conf t
(Config) # banner motd 기호
(Config) # 표시하고자하는메시지
(Config-if) # 기호
기호는 "도 되고 !도 되고 #도 되고 암튼 처음에 썻던 기호와 마지막에 끝내는 기호가 같으면 된다.
이런 식이다.
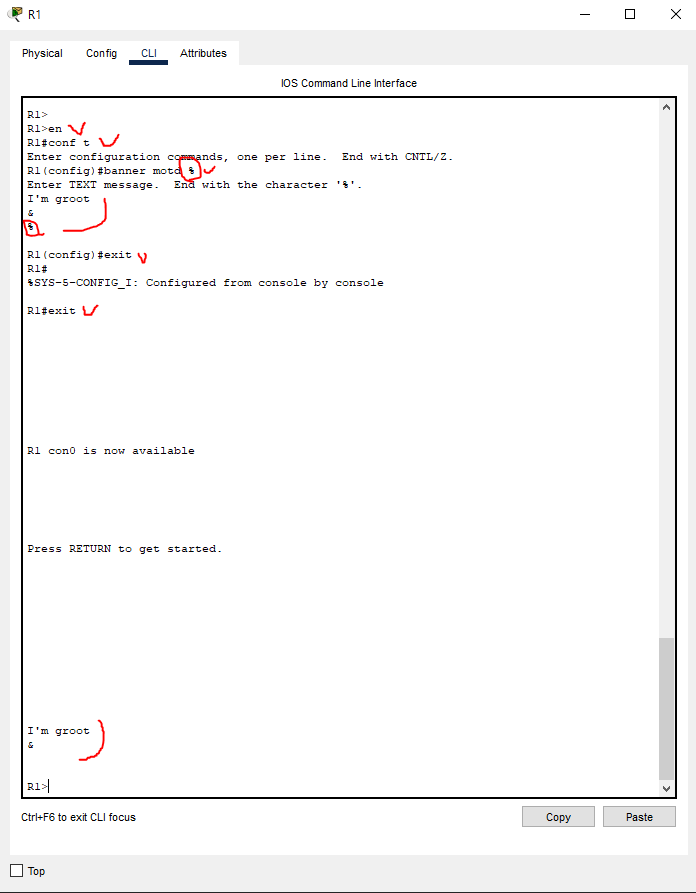
배너가 적용되었는지 확인하려면 exit 명령어를 두어번 써서 완전 나간 후 다시 들어와 보면 된다.
2. 잘못 쓴 명령어로 DNS 질의 안 하도록 설정
CLI창에서 이것저것 쓰다보면 명령어를 쓰다가 오타가 나기도 한다.
옵션을 쓸때 오타가 나면 바로 고쳐쓰면 되는데 명령어에서 오타가 나면 장비는 이게 또 DNS 문자열인줄 알고 막 열심히 찾는다..(아.. 아닌데...)
이게 금방 찾는것도 아니고 시간을 생각보다 좀 잡아먹어서 오타에 대해서는 DNS질의를 하지 않도록 따로 설정을 한다.

명령어는 이렇다.
(config) # no ip domain-lookup
이렇게 하고 나면 오타가 나도 바로 명령어를 입력할 수 있다.
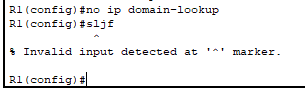
3. 비밀번호 설정
사용자모드에서 관리자모드로 진입할때 인가된 사용자만 관리자로 들어갈 수 있도록 비밀번호를 설정할 수 있다.
> en
(config) # conf t
(config) # enable password 비밀번호
근데 위에 명령어처럼 password로 암호를 설정하면 'show run'으로 설정된 내용을 확인할때 비밀번호가 암호화가 안된모습으로 다 보인다. (비밀번호가 암호화가 안된 상태로 장비에 저장된다는 뜻)
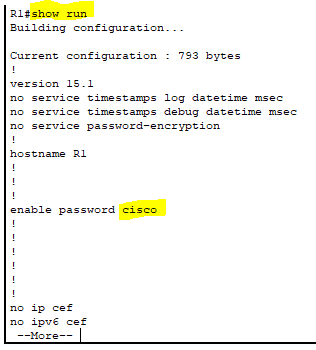
콘솔에 패스워드를 지정하기도 한다.
> en
(config) # conf t
(config) # line console 0
(config-line) # password 비밀번호 (비밀번호 지정)
(config-line) # login (비밀번호를 적어야 들어올 수 있게 지정)

텔넷설정을 할때도 패스워드를 지정한다.
> en
(config) # conf t
(config) # line vty 0 숫자 ('0~숫자'까지 텔넷에 들어올 수 있음)
(config-line) # password 비밀번호 (비밀번호 지정)
그래서 'secret'이라는 명령어로 비밀번호를 md5방식으로 암호화하여 저장하게 할 수도 있다.
근데 이거는 'line console 0'서는 안 먹힌다..
> en
(config) # conf t
(config) # enable secret 암호

'service password-encryption'명령어를 입력하면 password로 비밀번호를 지정해도 암호화 되어 저장이 된다.
> en
(config) # conf t
(config) # service password-encryption (비밀번호를 암호화해서 저장해라)
(config) # enable password 비밀번호 (비밀번호가 암호화되서 저장됨)
(config) # line console 0
(config-line) # password 비밀번호 (비밀번호가 암호화되서 저장됨)
(config-line) # login
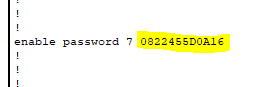
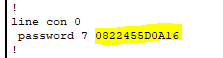

사용자로 들어갈때도 비밀번호를 입력하도록 할 수 있다.
이때는 아이디랑 암호를 둘다 설정한다.
> en
(config) # conf t
(config) # username 아이디 password 비밀번호 (사용자 아이디랑 비밀번호 생성)
(config) # line console 0 (라인 콘솔 0번 설정 모드 진입)
(config-line) # login local (사용자 모드 진입 시 로그인 하도록 설정)
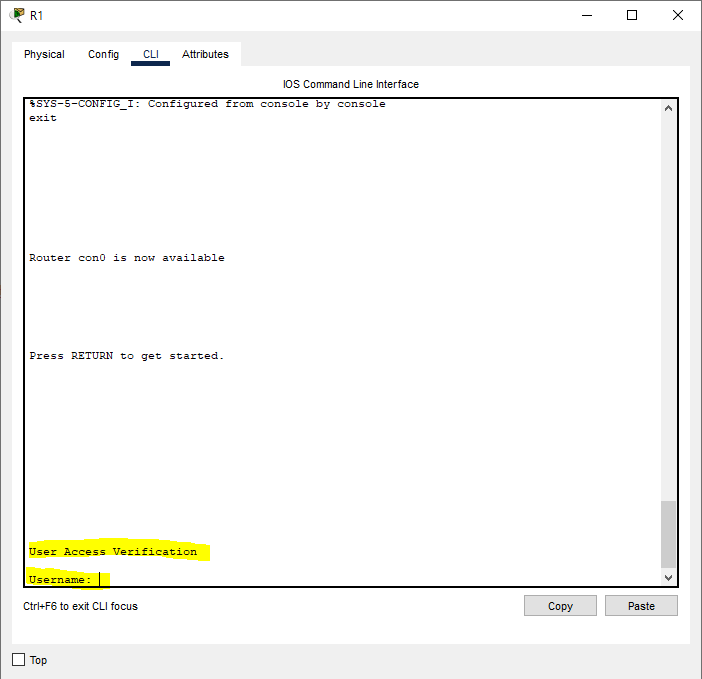
'정보보안학원 > 네트워크 보안 구축' 카테고리의 다른 글
| 패킷트레이서 - 스위치/라우터 CLI 설정(공통) #1 (0) | 2022.06.01 |
|---|---|
| 패킷트레이서 - 스위치/라우터 연결 (0) | 2022.06.01 |
| 패킷트레이서 사용법 (0) | 2022.06.01 |